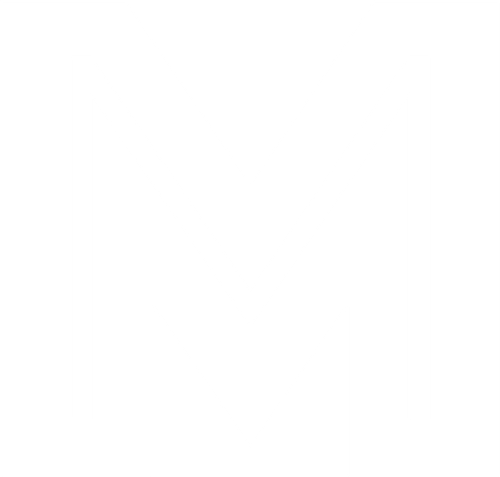Come migliorare le foto con Nik Collection

Il digitale ha rivoluzionato parecchi settori, incluso quello della fotografia. Io mi sono affacciato a questo mondo proprio nel momento di transizione… e devo dire che il vecchio rullino non mi manca proprio.
Un grande vantaggio della fotografia digitale è sicuramente l’affascinante mondo della post produzione. I puristi della fotografia lo detestano, i veterani del vecchio rullino pensano che sia un abominio. Per me invece è diventata una fase importante quasi quanto lo scatto: con la post produzione si può completamente modificare una foto mediocre e renderla in uno scatto unico, aggiungere dinamicità, dare carattere ad una foto insipida.
Questa piccola guida vi insegnerà proprio questo (o si spera): la fotografia che utilizzerò l’ho scattata in Francia e si tratta della famosissima Notre Dame de Paris.
Prima di iniziare
Per seguire questa guida servono software professionali: io ho utilizzato Adobe Photoshop. Potete utilizzare anche Aperture oppure Lightroom. Questi software costano e non poco: la prima cosa da fare è acquistarli o sperare che la vostra azienda abbia una licenza per voi, oppure che qualche vostro amico sia particolarmente gentile e vi passi uno slot della loro licenza (Photoshop può essere utilizzato fino a 3 PC con una singola licenza).
Questa guida non vuole insegnarvi ad utilizzare questi software, diciamo che è un prerequisito averne almeno una conoscenza base.
Il software principe di questa guida è invece questa collezione di plugin che si appoggiano ad essi: Nik Collection.
Fino all’anno scorso questa suite costava circa $500, e secondo me li valeva tutti. Ora invece Google ha deciso di renderla gratuita!
Scelta della fotografia
Prima cosa da fare è scegliere quale scatto si intende migliorare / modificare. Una cosa deve essere chiara: la post produzione può fare miracoli ma c’è un limite a tutto. Se la foto iniziale fa pena, è facile che anche sotto un pesante ritocco farà pena uguale. La post produzione valorizza il contenuto, ma se il valore iniziale è zero difficile che esca qualcosa di sensazionale. Quindi cercate sempre di scattare il miglior scatto possibile per avere una buona base di partenza.
La mia fotografia è questa: l’ho scattata con il mio LG G3, non una reflex, semplicemente uno smartphone vecchio di 3 anni. Durante il mio soggiorno a Parigi non avevo di meglio, ma comunque ha un ottimo potenziale.

Scelta la fotografia bisogna decidere che fare: magari se non sapete cosa può fare Nik Collection questo passo vi sarà un po’ difficile. Il mio obiettivo in questa foto è di valorizzare la cattedrale, far risaltare i dettagli e di dare un tono drammatico, tipico delle cattedrali, a tutta la scena.
Conosciamo Nik Collection
Ora che abbiamo deciso il nostro punto di partenza e il nostro obiettivo è giunta l’ora di conoscere gli strumenti a nostra disposizione.
Se non lo avete ancora fatto scaricate Nik Collection e installatelo. Sul vostro PC deve essere già presente Photoshop.
Una volta installato, se avviate Photoshop, potete vedere un piccolo nuovo riquadrino dove potete scegliere i vari plugin che compongono questa suite:
- Dfine: è il primo plugin da avviare. Il suo compito è di rimuovere il rumore dalle fotografie.
- Analog Efex Pro: simula l’effetto delle vecchie pellicole e delle antiche macchine fotografiche che hanno fatto la storia con i loro particolari effetti. Avete presente i filtri Instagram? Ecco avete colto cosa può fare questo plugin.
- Color Efex Pro: se volete correggere qualche tinta, creare effetti che hanno a che fare con i colori, questo plugin è perfetto.
- Silver Efex Pro: utilissimo se volete creare un’immagine monocromatica.
- Viveza: ottimo se volete modificare solo dei particolari della foto, dare risalto a dei soggetti.
- HDR Efex Pro: per creare un’immagine HDR. Senza entrare troppo in tecnicismi, per creare una reale immagine HDR c’è bisogno di più scatti dello stesso soggetto usando esposizioni diverse. Ma questo plugin riesce ad ottenere lo stesso risultato anche da una singola immagine.
- Sharpener Pro: il suo compito è quello di far risaltare i dettagli e di rendere meno sfuocata l’immagine.
Se per caso non vi compare il riquadro di Nik Collection, potete trovare tutti questi software nel menu in alto alla voce Filtri > Nik Collection.
Rimuoviamo il rumore
Ora è il momento di iniziare! Il primo passo che eseguo sempre è quello di rimuovere il rumore dalla fotografia. Se lo scatto è stato eseguito da una fotocamera non particolarmente performante, come il mio smartphone, questo passaggio è praticamente obbligatorio. Il rumore, anche se impercettibile, viene amplificato durante i passaggi di modifica. Quindi pulire l’immagine da questi disturbi è molto importante.
Questo passaggio è molto semplice. Caricate l’immagine in Photoshop, avviate Dfine. Come lo aprire potete notare che fa qualche magia e rimuovere il rumore automaticamente. Potrebbe sembrare che non sia cambiato nulla, in realtà per apprezzare il lavoro di Dfine è utile ingrandire l’immagine al 100%. Per far ciò fate doppio click sull’immagine, infine, in alto a sinistra, dove c’è scritto Views, avete tre modalità di visualizzazione:
- Single image view: la vista di default. Vedete solo l’output finale.
- Split view: potete vedere contemporaneamente l’immagine prima e dopo l’applicazione del filtro. Potete spostare anche la linea rossa per avere un rapido confronto tra le due versioni.
- Side by side preview: sostanzialmente avrete le due immagini, prima e dopo l’applicazione del filtro affiancate.
Una volta che avete potuto apprezzare i cambiamenti premete OK. Così da poter passare al passo successivo.
HDR Efex Pro, tocca a te!
Ora è giunto il momento di aggiungere un tocco di HDR all’immagine. HDR sta per High Dynamic Range ed è una tecnica fotografica che permette di mostrare più dettagli rispetto ad una fotografia normale. Avete presente quelle situazioni in cui scattate una fotografia ad un’ambiente che presenta sia punti particolarmente illuminati che bui? Capita che la parte molto illuminata viene solo una bella chiazza bianca e la parte scura una chiazza nera. L’HDR riesce a superare queste problematiche. Questa è solo per darvi una idea di cosa sia l’HDR, ci sarebbe da scrivere una guida solo su questo… Ma è meglio tornare alla nostra immagine!
Sempre dal riquadro di Nik Collection, nella sezione HDR Efex Pro scegliete Tone Mapping (Single Image).
Sulla parte sinistra potete trovare il Preset Library, in esso ci sono già degli ottimi punti di partenza. Io ho scelto Deep 1 che si trova nella libreria Realistic.
Una volta scelto il punto di partenza potete focalizzarvi sulla parte che si trova a destra della finestra. Qui potete trovare una marea di configurazioni per modificare ogni singolo aspetto del filtro. Le macro aree sono queste:
- Tone Compression: ci sono tutte le impostazioni che riguardano solamente l’effetto HDR. Sicuramente è qui che trovate le impostazioni che cambiano radicalmente l’aspetto della vostra immagine.
- Tonality: qui potete trovare le impostazioni classiche dell’immagine come esposizione, ombre, luci, contrasto ecc. Un’opzione che a me piace particolarmente è structure. Aumentandola potete notare come l’immagine diventi particolarmente definita. Occhio a non esagerare perchè oltre ad esaltare i dettagli esalta anche il rumore. Ecco perchè vi avevo caldamente consigliato di rimuoverlo con Dfine… Ora i nodi vengono al pettine!
- Finishing: è la post produzione dell’effetto di post produzione! Nel senso sono gli ultimi ritocchi che potete fare prima di abbandonare questo plugin. Io da questa area ho aggiunto un piccolo effetto di vignettatura. Vicino alla scritta Vignette c’è un piccolo menu di scelta. Io ho scelto Lens 2. L’effetto vignettatura non fa altro che scurire i bordi dell’immagine (o schiarire). È un ottimo modo per guidare l’attenzione dell’osservatore. In questo caso il mio intento è di esaltare la cattedrale.
Anche in questo caso non sono andato troppo in dettaglio. Il mio consiglio è di giocare e provare da soli tutte le varie funzionalità. Solo così si può padroneggiare questa suite… Usandola!
Ecco qui il risultato finale dopo questo passaggio.

Correggiamo i colori
Ora l’immagine ha un tono molto più drammatico rispetto all’originale, si addice molto ad una cattedrale. I dettagli della struttura sono stati messi in risalto, possiamo essere soddisfatti del nostro lavoro! C’è solo un piccolo problema… La cattedrale è diventata un canarino! È troppo satura e quindi abbiamo bisogno di rimuovere un po’ di saturazione alla cattedrale.
Per far questo avviamo Color Efex Pro. La finestra che si apre ormai dovrebbe essere familiare: cambiano solo i filtri di partenza sulla sinistra e le impostazioni sulla destra.

Il filtro che andremo ad utilizzare per desaturare l’immagine si chiama Bleach Bypass. Selezioniamolo dai filtri disponibili e notiamo subito i cambiamenti sull’immagine.
Fino ad ora abbiamo applicato i filtri sull’immagine intera, in questo caso noi vogliamo applicarlo solo sulla cattedrale senza intaccare il resto.
Dite ciao ai control points!
Per risolvere questo problema è necessario imparare un’importantissima feature che fino adesso vi ho tenuto nascosto. I control points.
Questi “punti di controllo” vi permettono di applicare il filtro solo su aree specifiche. Proviamo subito ad utilizzarne uno. Sulla parte destra cercate la funzione Control Points, qui potete notare due pulsanti: il primo raffigura un cerchio con accanto il ”+” e l’altro un ”-“. La differenza tra i due è che il primo aggiunge un punto con opacità 100%, il secondo con 0%. In altre parole il primo applica il filtro nel punto selezionato, il secondo lo rimuove.
A noi serve applicare il filtro nel punto in cui selezioniamo. Quindi abbiamo bisogno di premere sul bottone con il ”+“. Una volta premuto spostiamo il cursore sulla cattedrale, noterete che il simbolo del cursore è diventato una sorta di mirino, clicchiamo sulla cattedrale. Nik Collection è abbastanza intelligente da capire che volete applicare il filtro solo sul punto selezionato, quindi rimuove il filtro dal resto dell’immagine e lo lascia solo sul control point.
Una volta posizionato il control point si può notare che c’è un cerchiolino sull’immagine con due sliders. Il primo determina il raggio d’azione del control point, il secondo la sua opacità. Ovviamente più il raggio d’azione è grande più il nostro filtro influenzerà una porzione più grande dell’immagine e più aumentiamo l’opacità più si nota la differenza (nel nostro caso è già al 100%).
Siccome il control point ha un raggio d’azione circolare, vi consiglio di aggiungere tanti punti di piccole dimensioni piuttosto che averne uno grande per avere un maggiore controllo su di esso.
Ma come facciamo a capire il vero raggio d’azione di un control point? Effettivamente Nik collection applica il filtro in modo intelligente: nonostante il raggio d’azione sia circolare, non si nota il punto in cui smette di applicare queste correzioni. Perchè appunto il punto di forza di Nik sono i suoi algoritmi di creazione delle maschere di applicazione. Probabilmente questa frase può essere arabo per chi non non è ferrato con Photoshop, ma sarà chiaro a breve. Per capire cosa ho scritto torniamo su Color Efex Pro; nella sezione Control Points possiamo notare la lista dei nostri punti aggiunti. Ogni voce di questa lista è composta da 4 punti:
- Checkbox per abilitare il control point.
- Il suo nome.
- La percentuale di immagine influenzata.
- Checkbox per visualizzare il punto di applicazione (la sua maschera).
Mettiamo la spunta a quest’ultima checkbox di un qualsiasi control point inserito. L’immagine diventa monocroma e da qui possiamo vedere effettivamente il vero punto di applicazione del filtro del control point selezionato. Il nero indica che non è stato applicato il filtro, il bianco dove è stato applicato, le varie gradazioni intermedie indicano una diversa opacità dell’applicazione.
Aggiungete tutti i punti di controllo necessari per “rendere bianca” la cattedrale, in questo modo applicherete il filtro solo sulla cattedrale. Ecco qui la mia cattedrale bianca, indice che sto applicando il filtro bleach bypass solo su di essa.

I control points secondo me sono il vero punto di forza di Nik Collection. Per creare la stessa maschera utilizzando solo Photoshop, invece di impiegarci 5 minuti, ci avremmo impiegato ore!
Una volta che ci siamo accertati che il filtro viene applicato solo alla cattedrale, possiamo rimuovere le spunte alla checkbox della maschere dei punti di controllo e tornare a visualizzare l’immagine normale.

Finalmente ci siamo!
Conclusioni
Ecco qui il risultato finale affiancato alla nostra immagine originale:

Spero che questa guida vi abbia dato una vaga idea delle potenzialità di questa suite di plugin. Ovviamente questa è solo la punta della punta dell’iceberg: il mio intento non è di spiegare la suite e tutti i suoi comandi, ma di applicarlo in un vero caso d’uso.
Se avete voglia di saperne di più vi consiglio caldamente questo video tutorial introduttivo… È in inglese e dura un’ora… Ma ne vale veramente la pena!
Alla prossima!
Hai imparato qualcosa di nuovo?
Aiutami a creare altri contenuti come questo!
Rimanere aggiornati è fondamentale
Ricevi le ultime novità via email