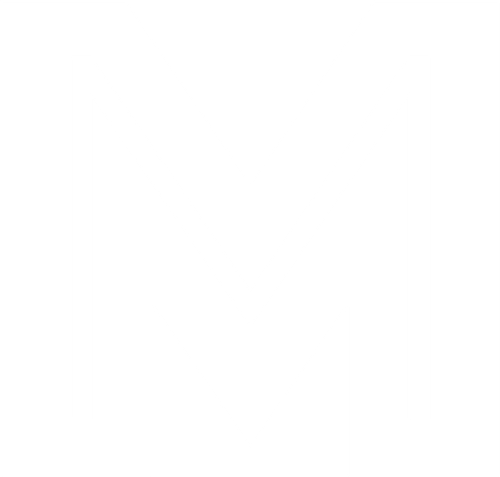Come scaricare i video da YouTube con il terminale
Avete appena trovato un video bellissimo su YouTube e volete a tutti i costi scaricarlo, oppure volete scaricare solo la parte audio del video per inserirlo nella vostra playlist musicale? Siete pure anche Nerd inside? Bene, allora questa guida fa per voi!

Avete appena trovato un video bellissimo su YouTube e volete a tutti i costi scaricarlo, oppure volete scaricare solo la parte audio del video per inserirlo nella vostra playlist musicale? Il terminale non vi spaventa? Bene, allora questa guida fa per voi!
Ci sono un sacco di siti online che fanno queste cose: pieni di pubblicità, a volte non funzionano neanche e solitamente danno pochissima possibilità di personalizzazione su cosa scaricare. Io mi sono stancato di appoggiarmi a questi programmi esterni e ho deciso di fare tutto “in casa”.
Questa guida si basa sul sistema operativo Mac OS. Ma con piccoli accorgimenti è possibile seguirla anche per Windows e Linux dato che i programmi che utilizzerò sono multi piattaforma.
Preparazione
Sostanzialmente per raggiungere lo scopo servono 3 programmi:
- Homebrew: il miglior gestore di applicazioni per il Mac. Con questo software sarà una passeggiata installare gli altri due.
- Ffmpeg: quando si parla di conversione audio/video lui è il punto di riferimento. Gratis, open source, cross platform, potente… Cosa chiedere di più?
- Youtube-dl: il programma che fa il lavoro sporco di scaricare il video da YouTube.
Installazione
Ora che sappiamo cosa ci serve procediamo con le installazioni di questi software!
- Apriamo il terminale del Mac.
- Installiamo Homebrew
/usr/bin/ruby -e "$(curl -fsSL https://raw.githubusercontent.com/Homebrew/install/master/install)" - Installiamo Ffmpeg
brew install ffmpeg --with-fdk-aac --with-tools --with-freetype --with-libass --with-libvorbis --with-libvpx --with-x265 - Installiamo Youtube-dl
brew install youtube-dl
Bene! Ora abbiamo tutto l’occorrente per scaricare tutti i video di YouTube che vogliamo!
Si inizia!
Come esempio utilizzerò il video di Gigi D’Agostino che ha appena caricato online. Vi consiglio di vederlo ed ascoltarlo: la sobrietà delle sue pellicole non ha eguali :D!
Modalità automatica
Partiamo dalla cosa più semplice: scaricare il video senza perdere troppo tempo!
- Andiamo su YouTube, apriamo il video e copiamo l’URL. Nel nostro caso è https://www.youtube.com/watch?v=UyyxYha4j6o.
- Apriamo il terminale e scriviamo
youtube-dle incolliamo l’url del punto precedente. Quindinoterete che copiando vengono aggiunti deiyoutube-dl https://www.youtube.com/watch\?v\=UyyxYha4j6o\prima di?e=. Non preoccupatevi, sono dei caratteri di escaping che sono necessari e che il terminale aggiunge automaticamente. - Attendiamo ed è fatta! Nella cartella in cui ci troviamo avremo il video!
Scegliere il formato video
Ok Ok, forse il formato scaricato non vi aggrada o ne volete uno con minor qualità… Per far questo scrivete:
- Aggiungiamo l’opzione
-Fche ci mostra tutti i formati disponibiliyoutube-dl -F https://www.youtube.com/watch\?v\=UyyxYha4j6o - Avremo una bella lista di formati disponibili. Scegliamo quello che più ci aggrada e prendiamo nota del
format code. - Per scaricare la versione scelta ci basterà aggiungere
-f <format_code>dove<format_code>è il codice scelto nel punto precedente. Quindi, per esempio, se volessimo scaricare la versioneci basterà scrivere.299 mp4 1920x1080 DASH video 5820k , avc1.64002a, 50fps, video only, 274.09MiByoutube-dl -f 299 https://www.youtube.com/watch\?v\=UyyxYha4j6o
Estrarre la traccia audio
Per avere solo la traccia audio ci basta scegliere il format code che ha nella colonna resolution audio only. Nel nostro video se mostriamo la lista dei formati disponibili possiamo notare che ci sono queste tracce audio
format code extension resolution note
139 m4a audio only DASH audio 48k , m4a_dash container, mp4a.40.5@ 48k (22050Hz), 2.26MiB
249 webm audio only DASH audio 62k , opus @ 50k, 2.39MiB
250 webm audio only DASH audio 79k , opus @ 70k, 3.16MiB
140 m4a audio only DASH audio 128k , m4a_dash container, mp4a.40.2@128k (44100Hz), 6.03MiB
171 webm audio only DASH audio 152k , vorbis@128k, 6.18MiB
251 webm audio only DASH audio 153k , opus @160k, 6.24MiBMolto probabilmente il formato audio non è quello che vogliamo. Quindi abbiamo bisogno una conversione audio. Youtube-dl utilizza ffmpeg per effettuare la conversione.
Per esempio se volessivo avere un file audio con formato .m4a con un bitrate di 160k ci basterà scrivere
youtube-dl -x --audio-format m4a --audio-quality 160k https://www.youtube.com/watch\?v\=UyyxYha4j6oDove le opzioni significano
- -x: estrai la traccia audio dal video.
- —audio-format m4a: il formato da scaricare, o da convertire se non presente nella lista, è m4a. I formati disponibili sono
"best", "aac", "flac", "mp3", "m4a", "opus", "vorbis", "wav". - —audio-quality 160k: bitrate della traccia audio desiderato.
Scaricare più video o una playlist
Ora che sappiamo come scaricare un video nel formato perfetto per noi, perchè non applicare le stesse impostazioni per più video in un colpo? È semplicissimo! Basta aggiungere più url nel nostro terminale separati da uno spazio. Per esempio possiamo scrivere
youtube-dl -x --audio-format m4a --audio-quality 160k https://www.youtube.com/watch\?v\=UyyxYha4j6o https://www.youtube.com/watch\?v\=6L5a3Qt7cvgper avere entrambi i video trasformati in traccia audio.
Se invece volessimo scaricare una playlist invece di un singolo video ci basta inserire l’URL della playlist!
Semplifichiamoci la vita con gli alias
Quando voglio scaricare le canzoni da YouTube, di solito uso sempre le stesse impostazioni. E scrivere ogni volta youtube-dl -x --audio-format m4a --audio-quality <URL> è una rottura oltre che difficile da ricordare. Sarebbe molto meglio se si potesse scrivere solamente yda <URL> (yda sta per Youtube Download Audio). La buona notizia è che si può fare!
Apriamo il terminale e inseriamo
echo "alias yda='youtube-dl -x --audio-format m4a --audio-quality 160k'" | tee -a ~/.bash_profile && source !$Cosa fa questo comando?
echo "alias yda='youtube-dl -x --audio-format m4a --audio-quality 160k'" | tee -a ~/.bash_profile: scrivi il nuovo alias in fondo al file~/.bash_profile. In questo modo, ogni volta che apririamo un nuovo terminale avremo questo alias pronto all’uso.&& source !$: dopo aver scritto il nuovo alias ricarica il file~/.bash_profilenel terminale, in modo da avere il nuovo alias disponibile anche nel terminale corrente.
Ora, se vogliamo scaricare una qualsiasi canzone da YouTube sarà semplicissimo.
- Cerchiamo il video su YouTube, copiate l’url.
- Apriamo il terminale e scriviamo
yda <URL>. - Fine!
Voglio saperne di più!
Youtube-dl non ha solo queste impostazioni, queste sono solamente quelle che utilizzo io. Se volete saperne di più vi basta scrivere youtube-dl --help. In questo modo avrete tutte, ma proprio tutte, le impostazioni di questo programma e vi assicuro che sono tantissime!
Conclusioni
Spero che questa guida vi abbia dato uno strumento in più per poter scaricare i video di YouTube a voi più cari, senza aver bisogno di siti online pieni di pubblicità che funzionano una volta sì e dieci no. Inoltre spero che ora abbiate intuito le potenzialità del terminale, applicazione usata giornalmente dagli sviluppatori, ma snobbata ingiustamente da molti!
Alla prossima!
Hai imparato qualcosa di nuovo?
Aiutami a creare altri contenuti come questo!
Rimanere aggiornati è fondamentale
Ricevi le ultime novità via email